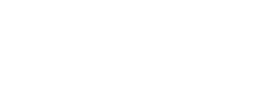Het bijsnijden van video’s is een essentiële vaardigheid voor content creators op YouTube. Of je nu ongewenste delen wilt verwijderen, de focus wilt veranderen of je video’s wilt optimaliseren voor verschillende platforms, het is belangrijk om te weten hoe je dit kunt doen zonder kosten te maken. In dit artikel bespreek ik de drie beste gratis methoden om je YouTube-video’s bij te snijden, inclusief handige tools en technieken.

Waarom video’s bijsnijden belangrijk is
Het bijsnijden van video’s is meer dan alleen het verwijderen van ongewenste delen. Het stelt je in staat om de kijkervaring te verbeteren, de aandacht van de kijker te richten en je content te optimaliseren voor verschillende apparaten en schermformaten. Door je video’s bij te snijden, kun je de algehele kwaliteit en professionaliteit van je content verhogen, wat kan leiden tot een groter publiek en meer engagement.
Methode 1: Gebruik maken van online video editors
Online video editors zijn een handige en toegankelijke manier om je YouTube-video’s bij te snijden zonder dat je software hoeft te downloaden of te installeren. Hier zijn enkele populaire gratis online video editors:
Kapwing
Kapwing is een veelzijdige online video editor die eenvoudig te gebruiken is en een breed scala aan bewerkingstools biedt, waaronder het bijsnijden van video’s.
- Ga naar Kapwing: Bezoek de website Kapwing.
- Upload je video: Klik op ‘Start editing’ en upload je YouTube-video.
- Bijsnijden: Selecteer de video in de tijdlijn, klik op ‘Crop’ en pas het bijsnijdkader aan zoals gewenst.
- Exporteren: Klik op ‘Done cropping’ en vervolgens op ‘Export video’ om je bijgesneden video op te slaan.
Clipchamp
Clipchamp is een andere krachtige online video editor die gratis bijsnijdopties biedt en een gebruiksvriendelijke interface heeft.
- Ga naar Clipchamp: Bezoek de website Clipchamp.
- Maak een account aan: Meld je aan voor een gratis account.
- Upload je video: Klik op ‘Create a video’ en upload je YouTube-video.
- Bijsnijden: Selecteer de video in de tijdlijn, klik op het bijsnijdpictogram en pas het bijsnijdkader aan.
- Exporteren: Klik op ‘Export’ om je bijgesneden video op te slaan.
Methode 2: Gebruik van gratis desktop software
Als je de voorkeur geeft aan desktop software voor meer controle en functionaliteit, zijn er verschillende gratis opties beschikbaar die je kunt gebruiken om je YouTube-video’s bij te snijden.
Shotcut
Shotcut is een gratis, open-source video editor die krachtige bewerkingstools biedt, waaronder het bijsnijden van video’s.
- Download en installeer Shotcut: Bezoek de website Shotcut en download de software.
- Importeer je video: Open Shotcut en importeer je YouTube-video door deze naar het projectvenster te slepen.
- Bijsnijden: Voeg een ‘Crop’ filter toe door naar ‘Filters’ te gaan, klik op het ‘+’-pictogram en selecteer ‘Crop: Source’. Pas de bijsnijdinstellingen aan.
- Exporteren: Klik op ‘Export’ en selecteer de gewenste exportinstellingen om je bijgesneden video op te slaan.
VSDC Free Video Editor
VSDC is een andere krachtige gratis video editor voor Windows-gebruikers die uitgebreide bewerkingsmogelijkheden biedt.
- Download en installeer VSDC: Bezoek de website VSDC en download de software.
- Importeer je video: Open VSDC en importeer je YouTube-video door op ‘Import content’ te klikken.
- Bijsnijden: Selecteer de video in de tijdlijn, ga naar het ‘Video effects’ menu, kies ‘Transform’ en dan ‘Crop’. Pas de bijsnijdinstellingen aan.
- Exporteren: Klik op ‘Export project’ en selecteer de gewenste exportinstellingen om je bijgesneden video op te slaan.
Methode 3: Gebruik van mobiele apps
Voor degenen die hun video’s onderweg willen bewerken, zijn er verschillende gratis mobiele apps beschikbaar waarmee je je YouTube-video’s eenvoudig kunt bijsnijden.
InShot
InShot is een populaire mobiele video editor die beschikbaar is voor zowel iOS als Android en een breed scala aan bewerkingsfuncties biedt.
- Download en installeer InShot: Zoek naar InShot in de App Store of Google Play Store en installeer de app.
- Importeer je video: Open InShot en importeer je YouTube-video.
- Bijsnijden: Selecteer de video in de tijdlijn, tik op ‘Canvas’ en pas de bijsnijdinstellingen aan.
- Exporteren: Tik op ‘Save’ om je bijgesneden video op te slaan.
KineMaster
KineMaster is een krachtige mobiele video editor die gratis beschikbaar is en uitgebreide bewerkingsopties biedt.
- Download en installeer KineMaster: Zoek naar KineMaster in de App Store of Google Play Store en installeer de app.
- Importeer je video: Open KineMaster en importeer je YouTube-video.
- Bijsnijden: Selecteer de video in de tijdlijn, tik op het bijsnijdpictogram en pas de bijsnijdinstellingen aan.
- Exporteren: Tik op ‘Export’ om je bijgesneden video op te slaan.
Mijn persoonlijke ervaring met video bijsnijden
Als videomaker heb ik vaak verschillende tools gebruikt om mijn video’s bij te snijden. Een van mijn favoriete gratis tools is Shotcut vanwege de uitgebreide bewerkingsmogelijkheden en de flexibiliteit die het biedt. Tijdens een project voor een klant moest ik een video optimaliseren voor verschillende sociale mediaplatforms. Shotcut stelde me in staat om snel en efficiënt video’s bij te snijden en aan te passen aan de specifieke vereisten van elk platform. Het gebruik van deze tool heeft me geholpen om professioneel ogende resultaten te behalen zonder extra kosten.
Veelgemaakte fouten en hoe ze te vermijden
- Verlies van kwaliteit: Zorg ervoor dat je de originele resolutie behoudt tijdens het bijsnijden om kwaliteitsverlies te voorkomen. Gebruik altijd hoge-resolutie bestanden voor het beste resultaat.
- Onjuiste aspectverhouding: Let op de aspectverhouding van je video om te voorkomen dat je beeld vervormd raakt. Gebruik vooraf ingestelde bijsnijdopties voor populaire platformen zoals Instagram en YouTube.
- Te veel bijsnijden: Vermijd overmatig bijsnijden, wat kan leiden tot verlies van belangrijke visuele informatie. Houd altijd het onderwerp van je video in het midden van het frame.
Experimenteren en leren
De beste manier om te leren hoe je video’s effectief kunt bijsnijden, is door te experimenteren met verschillende tools en technieken. Probeer de genoemde online editors, desktop software en mobiele apps om te ontdekken welke het beste werkt voor jouw projecten. Door te oefenen en te experimenteren, zul je beter worden in het creëren van professioneel ogende video’s.
Veelgestelde vragen
- Wat is de beste gratis tool om YouTube-video’s bij te snijden? Er zijn verschillende goede gratis tools beschikbaar, waaronder Kapwing, Clipchamp, Shotcut en InShot. De keuze hangt af van je voorkeuren en de specifieke behoeften van je project.
- Hoe kan ik een YouTube-video bijsnijden zonder kwaliteitsverlies? Zorg ervoor dat je de originele resolutie behoudt en gebruik hoge-resolutie bestanden. Vermijd overmatig bijsnijden en let op de aspectverhouding om kwaliteitsverlies te minimaliseren.
- Kan ik video’s bijsnijden op mijn smartphone? Ja, er zijn verschillende gratis mobiele apps zoals InShot en KineMaster waarmee je video’s eenvoudig kunt bijsnijden op je smartphone.
- Hoe voorkom ik vervorming bij het bijsnijden van video’s? Let op de aspectverhouding van je video en gebruik vooraf ingestelde bijsnijdopties voor populaire platformen om vervorming te voorkomen.
- Is het nodig om software te downloaden om video’s bij te snijden? Nee, er zijn verschillende online video editors zoals Kapwing en Clipchamp waarmee je video’s kunt bijsnijden zonder software te downloaden.
Bronnen
Kapwing
Clipchamp
Shotcut
VSDC Free Video Editor
InShot
KineMaster