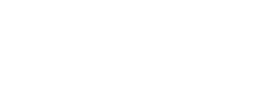DaVinci Resolve is een krachtige en uitgebreide video-editing software die zowel door beginners als door professionals wordt gebruikt. Het biedt een breed scala aan functies voor kleurcorrectie, audio-postproductie, en visuele effecten. In dit artiklel zullen we een gedetailleerde handleiding geven over hoe je kunt beginnen met DaVinci Resove, zodat je je eerste project succesvol kunt afronden.
Introductie
Video-editing kan intimiderend lijken, vooral als je net begint. Met zoveel opties op de markt is het belangrijk om software te kiezen die zowel gebruiksvriendelijk als krachtig is. DaVinci Resolve is een uitstekende keuze vanwege zijn veelzijdigheid en het feit dat het een gratis versie biedt die meer dan genoeg functies heeft voor beginners. In deze handleiding leiden we je stap voor stap door het proces van het opzetten van je eerste project in DaVinci Resolve.
Installatie van DaVinci Resolve
Voordat je kunt beginnen met editen, moet je DaVinci Resolve installeren. Bezoek de officiële website van DaVinci Resolve en download de laatste versie. Het installatieproces is vrij eenvoudig en vereist alleen dat je enkele basisstappen volgt. Zorg ervoor dat je systeem voldoet aan de minimale systeemvereisten om een soepele werking te garanderen.
Een nieuw project aanmaken
Nadat je DaVinci Resolve hebt geïnstalleerd, is de eerste stap het aanmaken van een nieuw project. Open de software en je wordt begroet met het projectbeheerder-scherm. Klik op de knop ‘Nieuw project’ en geef je project een naam. Dit brengt je naar de ‘Edit’ pagina waar je kunt beginnen met het importeren van je mediabestanden.
Media importeren en organiseren
Het importeren van media in DaVinci Resolve is eenvoudig. Klik op de ‘Media’ pagina onderaan het scherm. Hier kun je je bestanden slepen en neerzetten in de mediapool. Het is handig om je media vooraf te organiseren in mappen, zodat je alles gemakkelijk kunt vinden. DaVinci Resolve ondersteunt een breed scala aan video- en audiobestanden, wat het importeren van materiaal uit verschillende bronnen naadloos maakt.
De basis van de edit-pagina
De ‘Edit’ pagina is waar het meeste van je werk zal plaatsvinden. Hier kun je clips op de tijdlijn plaatsen, knippen, trimmen en je project samenstellen. De interface is intuïtief met een tijdlijn aan de onderkant, een preview-venster rechtsboven, en je mediabestanden aan de linkerkant. Begin met het slepen van je clips naar de tijdlijn om een ruwe cut van je video te maken.
Basisbewerkingen uitvoeren
Een van de belangrijkste vaardigheden in videobewerking is het uitvoeren van basisbewerkingen zoals knippen en trimmen. In DaVinci Resolve kun je dit doen met de gereedschappen die zich boven de tijdlijn bevinden. Gebruik de ‘Blade’ tool om je clips te knippen en de ‘Trim’ tool om de begin- en eindpunten van je clips aan te passen. Deze basisbewerkingen helpen je om een ruwe versie van je video te maken die je later kunt verfijnen.
Werken met audio
Audio is een cruciaal onderdeel van elke video, en DaVinci Resolve biedt uitgebreide mogelijkheden voor audiobewerking. Op de ‘Fairlight’ pagina kun je je audio tracks bewerken, effecten toevoegen, en de balans en niveaus aanpassen. Het is belangrijk om je audio zorgvuldig te bewerken om ervoor te zorgen dat het geluid helder en gebalanceerd is, wat de algehele kwaliteit van je video zal verbeteren.
Kleurcorrectie en grading
Een van de meest geprezen functies van DaVinci Resolve is de kleurcorrectie en grading. Op de ‘Color’ pagina kun je gedetailleerde aanpassingen maken aan de kleuren van je video. Gebruik de ‘Color Wheels’ om de schaduwen, midden tonen en hooglichten aan te passen. Voor beginners kan dit een beetje overweldigend zijn, maar er zijn veel online tutorials die je stap voor stap door het proces leiden.
Effecten en transities toevoegen
Om je video echt professioneel te laten lijken, kun je effecten en transities toevoegen. DaVinci Resolve heeft een brede selectie van ingebouwde effecten die je eenvoudig kunt toepassen. Ga naar de ‘Effects Library’ en sleep het gewenste effect of de transitie naar je tijdlijn. Experimenteer met verschillende opties om te zien wat het beste werkt voor jouw project.
Exporteren van je project
Zodra je tevreden bent met je bewerking, is het tijd om je project te exporteren. Ga naar de ‘Deliver’ pagina om je exportinstellingen te configureren. DaVinci Resolve biedt verschillende exportopties, waaronder voor YouTube, Vimeo, en lokale opslag. Kies de instellingen die het beste passen bij je behoeften en klik op ‘Render’. Je video wordt nu geëxporteerd en is klaar om gedeeld te worden.
Videobewerking kan in het begin ontmoedigend lijken, maar met DaVinci Resolve en deze stapsgewijze handleiding, zul je snel vertrouwen krijgen in je vaardigheden. Blijf experimenteren en leren, en je zult zien dat je video’s steeds beter worden.
Veelgestelde vragen
- Hoeveel kost de volledige versie van DaVinci Resolve? De volledige versie, genaamd DaVinci Resolve Studio, kost ongeveer $299. De gratis versie biedt echter al veel functies die voldoende zijn voor de meeste beginners.
- Wat zijn de minimale systeemvereisten voor DaVinci Resolve? DaVinci Resolve vereist minimaal 16 GB RAM, een grafische kaart met minimaal 2 GB VRAM, en een moderne multi-core processor. Voor 4K-bewerking wordt een nog krachtigere setup aanbevolen.
- Kan ik DaVinci Resolve gebruiken op een Mac? Ja, DaVinci Resolve is beschikbaar voor zowel macOS, Windows als Linux. Zorg ervoor dat je de juiste versie downloadt voor jouw besturingssysteem.
- Biedt DaVinci Resolve ondersteuning voor plugins? Ja, DaVinci Resolve ondersteunt een breed scala aan plugins, waaronder OFX-plugins voor visuele effecten en audio-plugins voor de Fairlight audio-pagina.
- Hoe kan ik leren om geavanceerde functies in DaVinci Resolve te gebruiken? Er zijn veel online bronnen beschikbaar, waaronder de officiële Blackmagic Design website, YouTube tutorials, en betaalde cursussen op platforms zoals Udemy en Coursera.
Bronnen
DaVinci Resolve Officiële Website
Udemy DaVinci Resolve Cursussen
YouTube Tutorials voor DaVinci Resolve